If your life depends on spending time with a Mac computer, then you probably know that the screenshots which you capture are saved in the PNG format by default. Though this format contains more detail, it occupies space on your hard disk even without your notice if there are plenty of such images. Besides that, it will take more time to upload or share the PNG format images online if you are on a slower internet connection. The best way to tackle this issue would be to save the images in the JPG format.
By default the screenshots will be stored as.png files. But you can easily change the default settings anytime and can save the screenshots as.jpg,.pdf,.gif or.tiff file format. Here, first we have changed the default settings to save the screenshots as.pdf files later we have changed it to.jpg.
To change from.png to.jpg type the following command in terminal and hit enter. Defaults write com.apple.screencapture type jpg;killall SystemUIServer. Now verify the change by taking a screenshot, press Command + Shift + 3 and that will take the screenshot of full screen and save it to the desktop in a.jpg file format. Open the Pages document that you want to convert. Choose File Export To, then select the format. In the window that appears, you can choose a different format or set up any additional options. Enter a name for your file, then choose a location for the file. The default file format for macOS screenshots is.PNG, but that may wind up being more of a nuisance than you'd prefer. That's why I set my MacBook to take screenshots as JPGs, as those are better.
You can save the images once again in JPG format by manually opening and editing each and every PNG format image, but this process consumes a lot of time. That’s why, I am going to share you two ways on how to save the screenshots in JPG format in Mac computers.
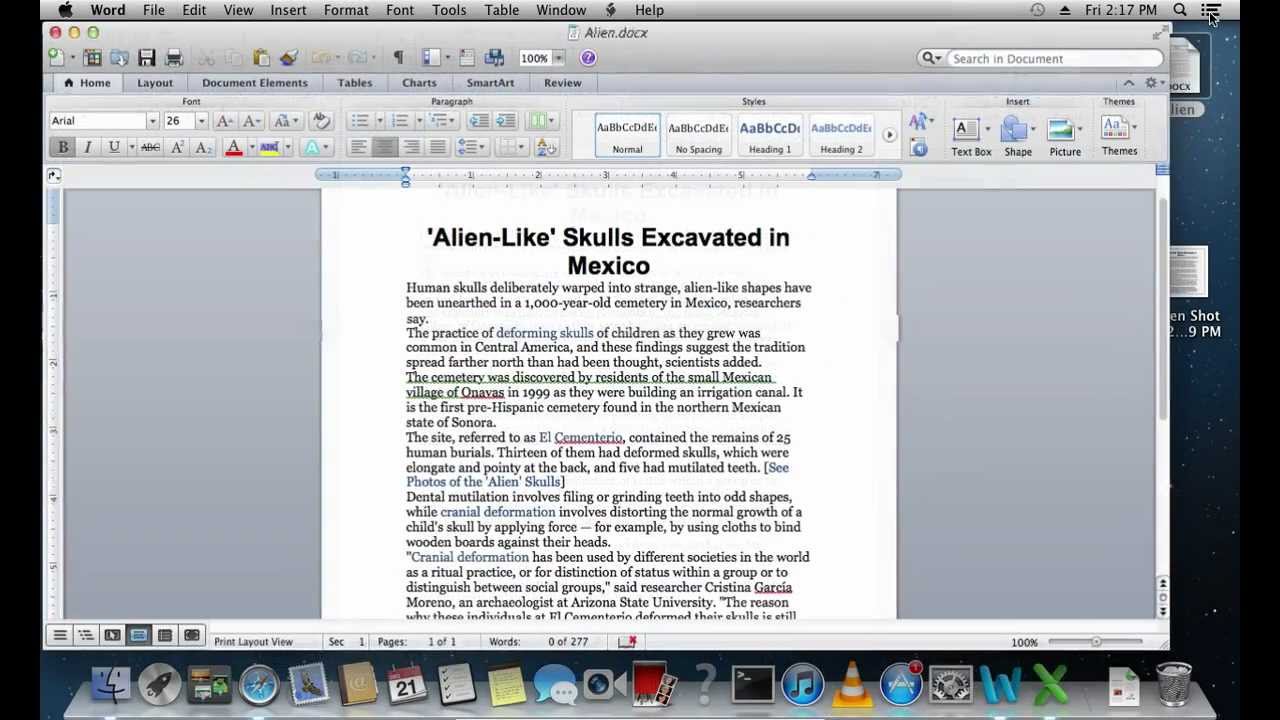
Ways to Save screenshot in Jpg format on mac computers
Way 1: To make changes in the Terminal using a command
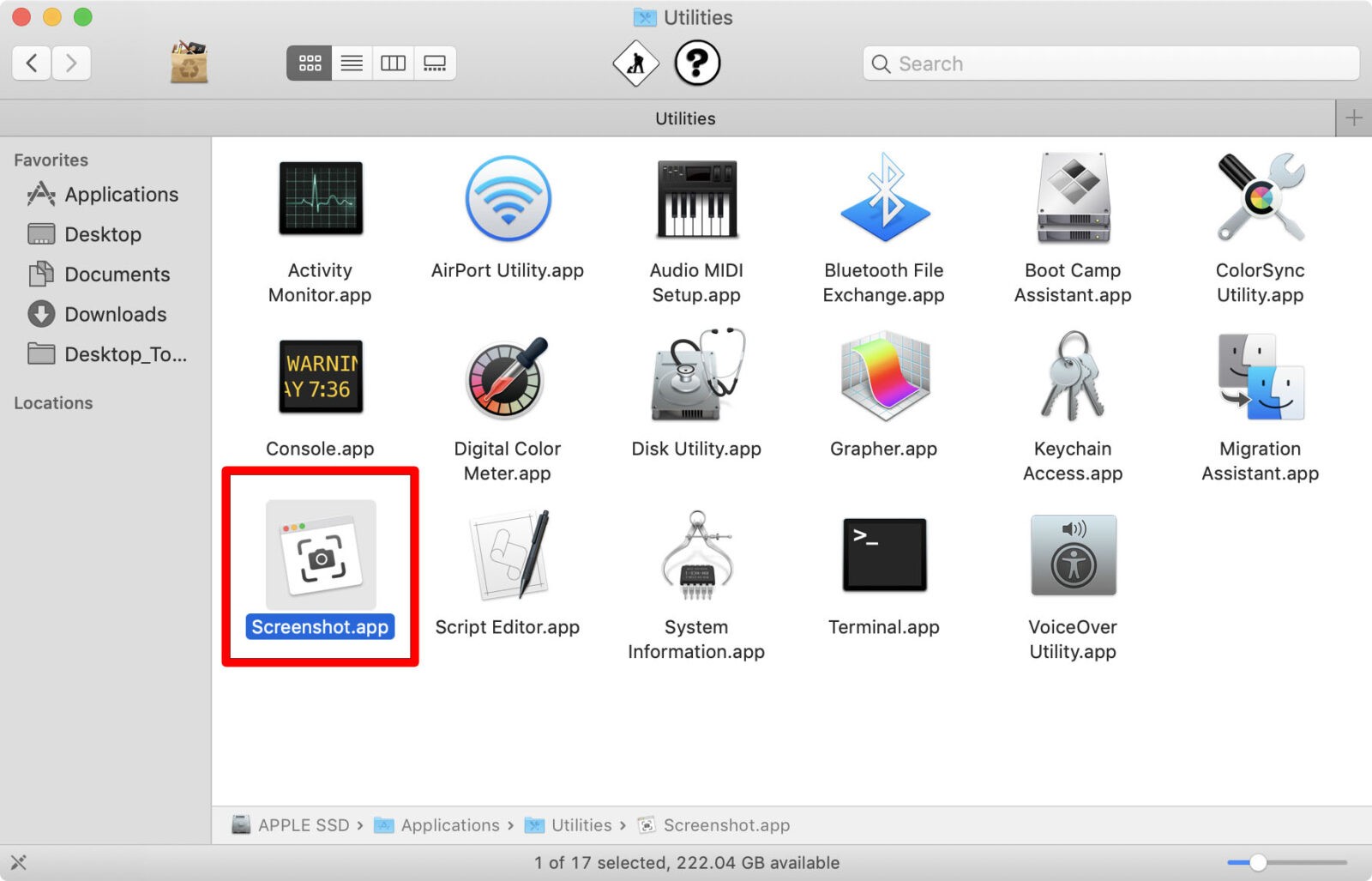
If you know how to use a terminal, you can literally play with your Mac computer. Type the following command to change the default format to JPG to save the screenshots.
You may also save the screenshots by default in the PDF format. You will have to type the PDF at the end of the command mentioned above instead of the JPG. I know you are confused, that’s why I am sharing the command to save the screenshots in PDF format below.
You may also try the other formats such as TIFF by editing the command and explore much more.
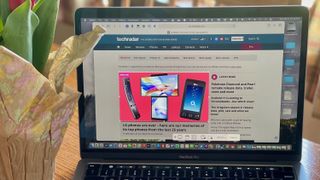
Way 2: To use a third party software to capture the screenshots

How To Screenshot On Mac Computer
There could be cases when you will have to use both the JPG and PNG formats to save the screenshots. In such cases, you cannot edit the command every time manually as it will consume a share of your time. This is where you will have to rely on third party apps to save the screenshots in any format as you wish. The best option would be Monosnap, which can be downloaded from the Mac store for free.
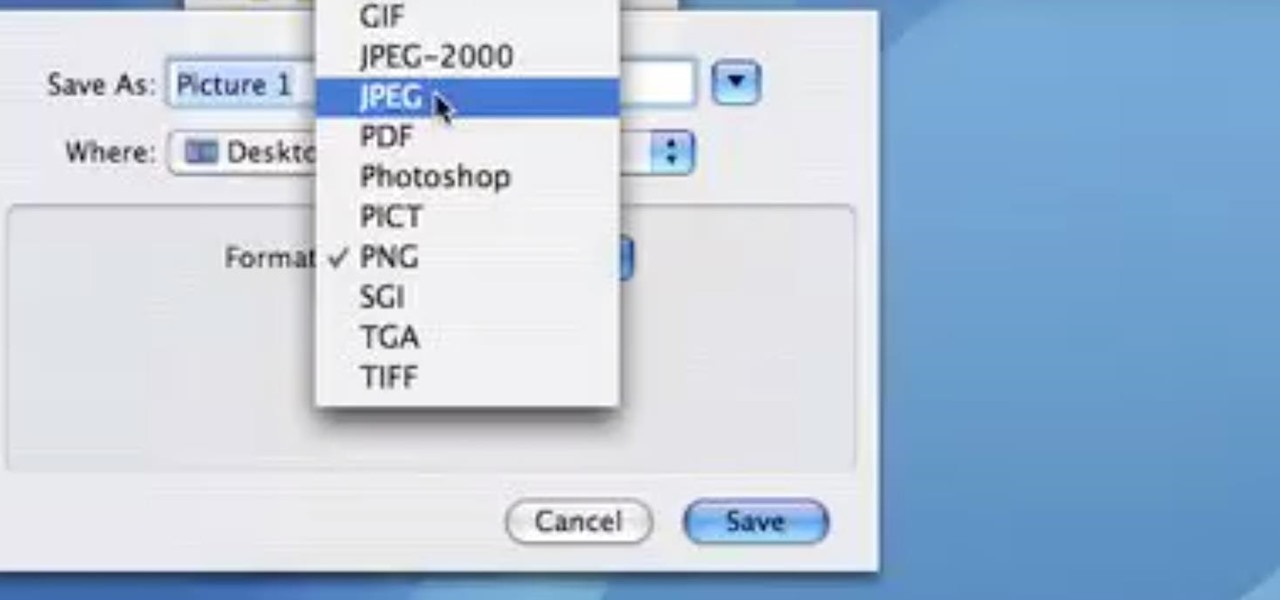
I hope these ways to Save screenshot in Jpg format on mac will work for you. Share in the comments below if you are facing any problem.
You might also like: How to delete the recorded voice searches in Google?
Change Mac Screenshot To Jpg
For more tutorials, visit our TUTEZONE section that contains exclusive tutorials on how to make your life simpler using technology. Trust me. You will be glad that you paid a visit there.