- My Downloads Files
- How To Clear Downloads On Mac
- Should I Delete Downloaded Files
- How To Clear Downloads On Macbook
- Where Are My Downloads Stored
'Uninstaller' enables you to delete download apps from your Mac. Delete downloads on Mac. When the scanning done, you can click 'Review' button to review the scan results. Checkmark the items that you want to delete, and click 'Clean' button to start to delete downloads from your Mac.
how to delete a download on Mac, deleting downloads on Mac, how to delete download files on Mac, how do I delete a download on my Mac,
Having the user Downloads folder in the Dock for Mac OS is undeniably convenient for quick access to downloaded files, so if you have accidentally deleted the Downloads folder from the Dock, or the Downloads folder is missing from the Mac Dock for some other reason, you may want to restore it back to it’s original Dock location. “Hi, recently while deleting unwanted files and folders on my Mac machine I have accidentally deleted the music folder. As I have a habit of emptying Trash soon after I delete any data from the system, I have emptied Trash as well. Now I came to know that I have accidentally deleted my music folder also. To restore deleted files and folders on Mac, you need to select a location or hard disk where your data were deleted or lost. Step 2 Scan the Partition or Disk. The deleted files recovery tool will start scanning the selected partition or hard drive to search for your deleted files and folders on Mac. During the scan, you can check the scanned. I don't have a Mac, so I don't actually know as to whether it has a System Restore like Windows, or whether said System Restore would restore your 'Downloads' folder. Check that out until one of our few Mac users can maybe clear that one up. Delete temp files open the Start Menu and type%temp% in the Search field or click in the Run option in the Start Menu and type%temp% in the Run field.Press Enter and a Temp folder should open. You can delete all files found in this folder, and if any files are in use, they can be skipped. Restart your machine.
Mac Tips & Issue Fixes
Mac Problems & Fixes
Apple Mac has a very friendly and clean interface, and it runs smoothly and fast. In everyday use, we may have downloaded kinds of applications, pictures, and some confidential files on our Mac hard drive. There is a Downloads folder that contains all your download files that take up space and can also leak your privacy. In this post, we will show you two ways to remove downloads and download history in browsers from your Mac to free up more space.
Also Read: How to Optimize Your Mac in 3 Methods >
Part 1. How to Delete Downloads and Download History on Mac with MacClean
MacClean is a new and smart cleaning program for all Macs, and it allows you to clear Internet junks like download history, browsing history, cookies, caches, and sessions from Safari, Chrome, Firefox, and Opera. It also manages to remove downloads from Mac in one click. Download MacClean and Have a Free Trial Now >
How to Delete Downloads on Mac with MacClean:
:max_bytes(150000):strip_icc()/003-delete-downloads-on-mac-4692292-b351aa18e3c0411ba8e6276c87cc31aa.jpg)
Step 1. Run MacClean, and select Cleanup Tools from the left side list.
Step 2. Choose Large & Old Files from the utilities, and choose Downloads to start scan.
Step 3. Now you will see all downloads in the Downloads folder, and you can select the download files you want to delete with the File Type and File Size filter. You can also remove all downloads from Mac by selecting all files and clicking the Clean button.
How to Deleted Downloads on a Mac-2
Can’t Miss: How to Easily Delete Temporary Files on Mac >
How to Delete Download History on Mac with MacClean:
Step 1. Run MacClean and choose Internet Junk. Select a browser with download history or junk files you want to clear. Click Scan.
Step 2. After the scan is over, choose the browser you need to find the download history.
Step 3. Select all download history and back to the last page. Click Clean to clear download history from Mac.
Delete Download History on Mac with MacClean-2
Part 2. How to Delete Downloads on Mac Directly
- Go to the Finder from the dock and click on it.
- After entering the manage page, Find Downloads on the left list.
- Click on it, it shows all downloads on the right pane.
- You can select all of your downloads by pressing Command + A, or you can choose one download at a time. Then right click the mouse and click on “Move to Trash”.
- Empty your Trash on Mac.
The Bottom Line
MacClean is aimed to clear out space and private, to let you enjoy your life with more freedom. If you still have any questions about MacClean or meet any problem when using MacClean, please leave your message on the comment part. If you like this guide, don’t forget to share it with your friends.
Product-related questions? Contact Our Support Team to Get Quick Solution >
Aug 28, 2020 • Filed to: Solve Mac Problems • Proven solutions
There are various reasons to delete a file. However, whatever reason you might have, your Mac might not agree with you.
Since the creation of on-screen technologies, terms such as 'delete', 'erase', and 'format' has been the go-to options in situations where somebody wanted to get rid of a file or application. Also, to safeguard a system in terms of freeing up space or easy removal of malware, the delete key has been beneficial.
However, in recent versions of operating systems, we have been unable in some cases to delete files from our computers. You have probably faced warnings such as ‘folder in use, cannot delete.’
So, how to delete files that won’t delete in Mac?
Well, we shall explain why you can’t delete a file and also the solutions in the sections below:
Part 1. Why I Can’t Delete File on Mac?
You have often wondered why you can’t delete an app on Mac. The presence of a Trash bin on Mac has always made it easy to sort out what you don’t need. However, this is not true.
There are underlying obstacles that can hinder you from clearing your system of specific files. At times these hindrances save us from deleting sensitive data, probably those required by the system to run.
However, the obstacles can, at times, go overboard. It is when you are unable to get rid of the average local files that you know are not useful to you and the system.
So why would the system or anything else keep you from doing so?
Well, some of the reasons include:
- Your Mac system locks the file: Mac locks sensitive system files that are a must for its operations. When deleted, their absence can cause your Mac OS to ‘break.’ It might not even be able to boot up.
- The file or folder is in use and can’t be deleted: Mostly happens when a file, e.g., a word document is opened and is in use. It prevents the disruption of your ongoing work. You might have wanted to delete the data accidentally.
- An app has locked the file: When an application is developed such that its files cannot be tampered with, e.g., to prevent them from being edited or copied, they might be locked. It is thus a security measure for the program with regards to copyright restrictions.
- The file is not available: Sometimes files are visible but cannot be accessed for one reason or the other. These could be music, documents, or a folder. Usually, they are ‘ghost files.’ You can’t delete such files because they are not there in the first place. It could be a thumbnail left behind.
- Presence of a Finder bug: A bug, in this case, is a glitch of some sort that prevents the system or an app from carrying out its normal operations.
Part 2. Can't Delete Files? Go to the Finder
Usually, the most natural solution to cannot delete files is by dragging them to the Trash. In case you'd want the data back, command + Z would automatically undo your action. To empty Trash, you can access Finder by either double-clicking the Trash icon on your dock or go to the top left section on your Mac and select 'Finder.'
From the Finder menu, you can click on Empty Trash. Also, from the Trash icon at your dock, you can right-click and select Empty Trash.
But that doesn’t always work. An error “file can’t be deleted” may pop-up to alert you of this. In such a scenario, you can do the following:
Solution 1. Relaunch Finder
- Simultaneously press Command + Shift + Escape.
- On the menu that pops up select Relaunch
Make sure that the Finder loading is complete before you can start deleting.
Solution 2. Force quit Finder
There are several ways to force quit Finder. From the Apple logo at the top right.
- Click the Apple logo.
- From the menu, click on 'Force Quit Finder'.
It is the general way of doing it.
Solution 3. Secure Empty Trash
If you are familiar with the Terminal, you can use the ‘killall’ command to force quit Finder. After the successful deletion of a file, you may not be able to empty Trash as the file can’t be deleted from the Trash.
- Go to Finder on the top left.
- If Empty Trash didn’t work for you, select secure Empty Trash under it.
You can also press command and right-click the Trash icon to secure empty Trash.
Part 3. Cannot Delete Files? Fixes Without Finder
Where the Finder method of deleting apps has not worked out for you, try the following:
Where the item is a folder, delete each file manually to isolate the single erroneous file. If all files get deleted such that the folder is empty, try Trashing it.
Change permissions to empty the Trash. This method makes use of the Terminal using the command ‘chflags’.
- Go to Finder on the top left.
- If Empty Trash didn’t work for you, select secure Empty Trash under it.
- Change the folder to that of the Trash. Type “cd ~/.Trash” without the quotes.
- Change permissions by using “chflags -R nouchg ” without the quotes.
The command line can also be used to forcibly empty the Trash using the command ‘sudo rm -rf’. Beware, this command erases everything in the Trash without warning.
<
- Open the Terminal as described above. Also, you can use the spotlight to search for Terminal
- In the Terminal, change to the Trash folder as described above.
- Type “ls “to get a list of files in the Trash.
- Remove the specific stubborn file by typing “rm file.png,“ where the data is the item of your choice.
Using the sudo command erases everything in the Trash. Thus, you should only use it if you know what you are doing. You can also do a workaround.
- Create a file or folder with the same name as the file that can’t be deleted but in a separate location.
- Move this newly created file to the same location as the stubborn one and allow it to replace.
- The previous one automatically disappears. Now you can quickly delete the new one.
- Create a folder into which you then move the items you want to delete. The newly created folder will hopefully have permissions different from the previous one.
- Lastly, try to log in using an admin account. It will give you more power over your content.
If you accidentally deleted important files, just jump to Part 5 for the solutions or directly download Recoverit Data Recovery. It will help you recover all deleted files.
Part 4. Can't Delete File Because File Is in Use on Mac
When MacOS thinks the file you are trying to delete is in use by another process, emptying the Trash will not work. Therefore, the first thing to do is to quit all other programs to ensure no other application could use any of the files on your Mac.
To force quit apps on the dock:
- While pressing option on your keyboard, right-click on the app.
- On the menu that appears, click on force quit.
With this method, you’ll have to quit all apps one by one.
Using the Apple menu:
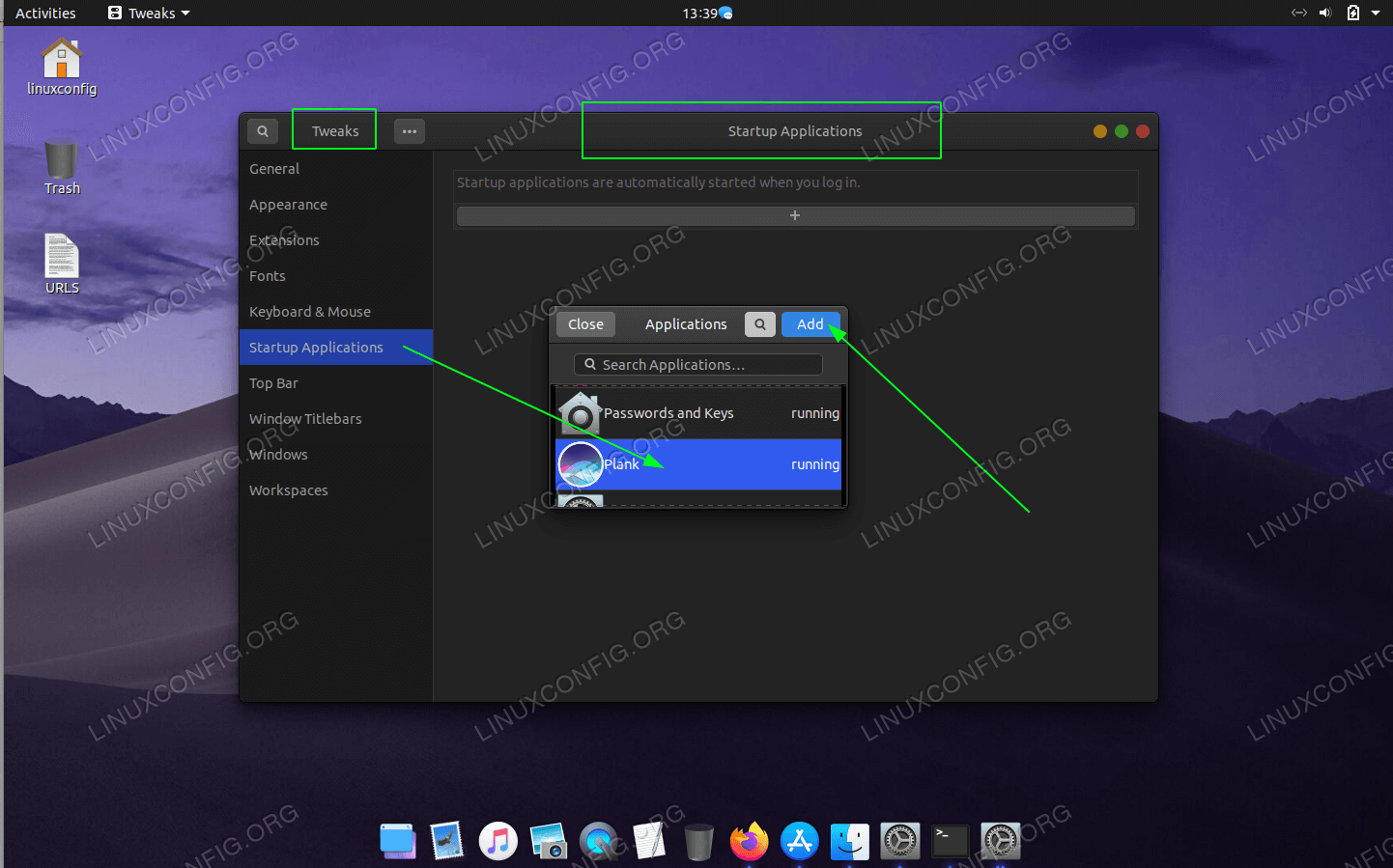
- Click on the logo on the top left.
- On the drop-down menu, select Force Quit.
- On the next menu of available apps, select the app, you would want to quit and click on the Force Quit button.
After force quitting all apps, now try deleting the file or folder.
If force quitting all programs doesn’t work for you, you can try restarting your Mac or even shutting it down then power it on.
Part 5. How to Retrieve Deleted Files on Mac
In the process of trying to delete one file, you can end up deleting several of them, and in extreme cases, you might get frustrated and accidentally format your drive.
However, that is not the end of the road. Wondershare offers you Recoverit Data Recovery Mac version 8.0. Recoverit data recovery software is a suitable comprehensive way to cater for recovery options irrespective of how data was lost.
My Downloads Files
The software has access to various storage devices including a corrupted Mac Hard drive, USB drive, iPod, SD card, etc. featuring compatibility with FAT 16/32, NTFS, and HFS+ file systems.
- A more organized main menu page: The main menu now displays drives that are both internal and external, including lost partitions.
- Enhanced precision: You can now choose the specific location on which to run a scan.
- Enhanced retrieval of files: Recoverit can now retrieve raw files from internal drives and other external devices that even the computer cannot recognize.
- Better preview of images: When scanning for images, recoverit data recovery software offers a sneak preview of images, videos, and documents in a larger window to enhance the experience.
- Allows for recovery of data from Drone camera and GoPro
- It’s able to recover files from more than ten drives.
So, how do you use Recoverit to recover lost files?
Step 1. Select a location where files are deleted
Launch the software and select the drive from where the data files are lost. If you don’t know which drive to search, tap on the “I can’t find my partition” option and hit the Start button.
Step 2. Scan the selected location
Typically, the software will run an all-around scan and search for the lost and deleted files on the entire drive.
Step 3. Preview and recover deleted Mac files
How To Clear Downloads On Mac
When the scan completes, the files will be listed on the screen. The software will sort out the files according to format to make the search easier. You can select multiple files at a time and have a preview at them.
You also have the option of doing a deep scan of the files at the bottom.
Part 6. Tips Against 'Can't Delete Files on Mac'
Some of the issues that you face with deleting files on your Mac and end up believing that they can’t be deleted is false. “Why so?” You ask.
- 1. Settle your mind
First things, first, you needed to relax. Frustrations often lead to irrational behavior. When you feel like it’s becoming impossible and you have done everything don’t start throwing tantrums. Realize that some files can’t be deleted for a reason or you probably are yet to find out.
How To Delete Files From Download In Mac High Sierra
- 2. Research online on various methods
To find out what kind of files you should or shouldn’t get rid of, check on sites and articles such as this one. You can look at various methods of troubleshooting for an easy time.
- 3. Use past experiences
As a Mac user, you must have heard of similar cases from friends. Ask yourself what they did differently and try to follow their footsteps. /java-6-jdk-download-mac-os-x/.
- 4. Seek assistance
When memory fails you, and you can’t remember what to do, call the right people. Reach out to online experts who can assist.
- 5. Be cautious
Finally, with all that you do, be cautious. While struggling to delete a file, you can quickly end up getting rid of something as important as a system file. Double-check on stubborn files when clearing your Hard drive.
Conclusion
Clearing your system is as vital as deleting files and emptying the Trash on your Mac since, with everyday use, your device accumulates unnecessary files. So, when a file error such as 'file in use, cannot be deleted' pops up, be careful. Also, you should double-check the kind of files you install, especially third-party apps.
However, when you or anybody else is stuck on how to delete files that won’t be deleted, direct them to check out this article. I am sure you have significantly benefited from it so, help others too.
How To Delete Files From My Documents
What's Wrong with Mac
Can't Delete File Mac
- Recover Your Mac
- Fix Your Mac
- Delete Your Mac
- Learn Mac Hacks
We’ve all experienced that horrible stomach-churning pang of dread when we delete a file that we didn’t mean to delete. Or when we realise that the file we trashed last week is the one we need for an important piece of work that’s due to be submitted tomorrow. The bad news is that there’s no Mac undelete feature. The good news is that, most of the time, and depending on what steps you’ve taken beforehand, it’s relatively easy to recover deleted files on Mac.
Get Disk Drill on Setapp, a Mac tool that brings every deleted file back — instantly. Whatever the reason of data loss, you’ll rescue it all in few minutes.
Download Disk Drill FreeCheck if the file has really been deleted
The first step is to check if the file is gone. If you dragged it to the Trash but haven’t emptied it recently, it should still be there. Click on the Trash icon in the Dock and inspect the Finder window that opens. If you see the file, drag it out of the Trash and onto the Desktop. If the file isn’t there, things get more complicated, but there’s still hope.
How to recover deleted files on a Mac with Time Machine
This is the part where we remind you that you should have a regular incremental backup plan in place. Preferably, it should incorporate two separate backups to two different destinations, in different physical locations.
If you use a tool that makes a bootable clone, such as Carbon Copy Cloner or SuperDuper, and regularly update the clone, all you have to do to recover a file is mount the clone and copy the file back to your Mac. If you take away nothing else from this article, please understand the importance of backing up your Mac on a regular basis. Your future self will thank you for it.
The simplest way to backup files on a Mac is to use Apple’s Time Machine, which is installed as part of macOS. You set it up once and forget it. Assuming you use Time Machine, it’s very easy to recover individual files. Here’s how:
1. Go to the Time Machine menu in the Mac’s menu bar and choose Enter Time Machine.
2. Swipe upwards with two fingers on your Mac’s trackpad or press the up arrow next to the Finder window that appears in order to navigate to a time before you deleted the file.
3. Once you’ve reached a backup from a time before you trashed the file, click on the Finder window and navigate the Finder in the normal way until you find the file you want to recover.
4. Press the spacebar to preview the file, and if it’s the one you want, click Restore. The file will now be restored to your current Finder and you’ll be able to open and edit it.
How to recover deleted photos on Mac
When you delete a photo in the Photos app, it doesn’t get rid of it straight away. Instead, it outs in an album called Recently Deleted and keeps it there for 30 days. Then it’s removed permanently. So, if the photo you want to recover was deleted less than 30 days ago, all you have to do is go to Recently Deleted, under Library in Photos’ sidebar, click on the photo you’re looking for and press Recover. It will then be moved back to your main Library.
How to recover music files in iTunes
If you delete a track from iTunes, it asks you if you want to move the file to the Trash. If you said no, all you have to do to recover the file is go to the Finder and navigate to your iTunes music folder (usually in Music>iTunes>iTunes Media), find the file and drag it onto the iTunes icon in the Dock.
If you said yes, and the file is still in the Trash, do the following.
1. Launch iTunes and choose Preferences from the iTunes menu.
2. Click the Advanced tab.

3. Makes sure there’s a checkmark in the box labelled 'Copy files to iTunes Media folder when adding to library’.
4. Close Preferences.
5. Drag the file from the Trash onto the Desktop.
6. Drag it onto iTunes’ icon in the Dock.
7. When it’s imported, drag the file from the Desktop back to the Trash (a copy will have been added to your iTunes folder).
If you’ve emptied the Trash since you deleted the file from iTunes, you can use Time Machine to find it in the earlier version of your iTunes folder and recover it from there.
File recovery on Mac: How restore older versions of a document
Built in apps on macOS, such as Text Edit and Preview, as well as the iWork apps and many third party applications use a feature of the operating system known as versioning. That means that when you open a file and edit it, macOS retains copies of previous versions of the file so you can revert back to them if you need to.
Here’s how to use it:
1. Open the file.
2. Click on the File menu and choose Revert to then Browse all versions.
3. You’ll see that the screen changes and looks a bit like Time Machine.
4. To find the version you want to revert to, click on the tick marks on the right of the screen or click on the title bars of the documents on the right of the screen, or click the up arrow to the right of the documents.
5. You’ll see the date of each version displayed below its preview. If the document preview doesn’t display automatically, click Load Version to download it from iCloud.
6. When you find the version you want to revert to, click Restore or to open it as a new document, hold down the Option key and select Restore a Copy.
If you open a document, make changes to it, then decide you don’t want to save them, go to the File menu and select Revert To, then Last Opened.
Data recovery on Mac when you don’t use Time Machine
If you don’t use Time Machine, all is not lost (though we’d suggest you start using it — it’s the easiest way to recover files you accidentally delete).
There are several options when it comes to data recovery software for Mac. One of the best is Disk Drill, which scans your Mac for deleted files, allows you to specify the kind of file you’re looking for — text document, audio, file or video, for example, and lists everything it finds. You can then preview files to check if they’re what you’re looking for and recover them if they are.
The key point when using any data recovery tool is to stop using your Mac as soon as you realise you need to recover a file. When you empty the Trash, files in it aren’t deleted immediately. Instead, the reference to them in the file index is removed and the space they occupy made available for use. If you stop using your Mac immediately, the file won’t be over-written and data recovery software will have a good chance of recovering it intact. The longer you use your Mac, the more chance there is of it being over-written completely.
How to delete files safely
Should I Delete Downloaded Files
If you want to delete files easily and never worry about removing the wrong ones, use a great tool CleanMyMac X. Its Smart Scan relies on just one button to scan your Mac and then remove all the junk it finds. All the files are 100% safe-to-delete as CleanMyMac always refers to the Safety Database in order to correctly select and remove the junk. Moreover, you can always view the files before removing them and decide whether you really want to get rid of them. CleanMyMac is incredibly easy to use, so give it a try. It's available for a free download here.
How To Clear Downloads On Macbook
Mac data recovery: the last resort
Where Are My Downloads Stored
If none of the above solutions work, and if the deleted files are very important, the last resort is to take your Mac to a specialist data recovery company. These services use specialist software to interrogate your Mac’s drive and rebuild lost files. However, it’s a very time consuming and expensive process and a step you should only consider if the files you need are more important than the cost of recovering them or you really can’t live without them. If you do decide to use such a service, research the companies carefully and, if possible get word of mouth recommendations from people you trust. And, as with using data recovery software, stop using your Mac immediately.
To conclude, putting a file in the Trash doesn’t delete it. And even emptying the Trash doesn’t get rid of it completely. There’s still the possibility of recovering it. However, by far the best way of making sure you don’t irreversibly delete a file you need is to make regular backups of your Mac. If you do that using the built in Time Machine, recovering a file or folder you’ve trashed is very easy indeed.