- How To Download Photos From Sd Card To Macbook Pro
- How To Move Pictures From Sd Card To Mac
- How To Download Pictures From Sd Card To Imac
- How To Download Pictures From Sd Card To Macbook
- How To Download Photos From Sd Card To Macbook Air
Summary: This is a comprehensive SD card to iPhone transfer guide, from which you can learn 3 quick & safe ways to transfer from SD card to iPhone. Now just read on to get the solutions!
How to Transfer Photos from SD Card to Computer with Card Reader. Because an SD card. Steps Involved in Accessing Files from Your SD Card Using a Mac. Step 1: Simply put your SD card into the SD slot and let the computer read it. The SD slot of a typical Mac should be able to access standard 4MB- 2GB standard SD cards, SDHC (Secure Digital High Capacity) 4MB-32GB cards, 4GB-2TB SDXC, MMC (MultiMedia Cards), and UHS-II (up to 2TB.
For backup, some people may select to save their desired files like photos, videos, music, etc. into a SD card. Then one problem comes up after such a backup - how to transfer files from SD card to iPhone when you want to view, use or share these backup files on your mobile phone? This is not a difficult task actually and you even have 3 ways to complete SD card to iPhone transfer.
Sync SD Card Files to iPhone with iTunes
Speaking of transferring files from/to iPhone, iTunes is a tool that cannot be ignored. So when you try to move data from SD card to iPhone, you should first think of iTunes. This is also the simplest and directest way to perform and complete the SD card to iPhone transfer.
Here is how to sync SD card files to iPhone with iTunes:

Step 1. First of all, you need to disable the auto sync of your iTunes. Just run the iTunes on your computer and then go to 'Edit' > 'Preferences' > 'Devices' > 'Prevent iPads, iPhone and iPods from syncing automatically'.
Step 2. Put the SD card containing your wanted files to a card reader and continue plugging the card reader into your computer. After that, you need to use a USB cable to connect your iPhone to the same computer as well and iTunes will recognize it automatically.
Step 3. After the recognition, you can tap on the 'Phone' icon on iTunes.
Step 4. Then go on to select the category containing the files that you want to transfer to iPhone, such as 'Photos'.
Step 5. Mark the 'Sync Photos' option in the right panel and click the drop-down icon next to 'Copy photos from'. When you get the drop-down menu, please select the option 'Choose folder...' to choose the wanted files from SD card.
Step 6. Once completing the selection, you can tap on 'Apply' to begin the SD card to iPhone transfer.
Also click to learn:
Transfer from SD Card to iPhone in Virtue of Computer
Except for iTunes, you can realize the transfer in another way - making use of computer. What does that mean? It means that you can first move your SD files to computer and then transfer the data from computer to iPhone. This method may sound a little bit complicated, but it is easy to operate since most users know how to transfer data from SD card to computer and from computer to iPhone.
Now let's see how to transfer from SD card to iPhone via computer:
Step 1. Insert your SD card to a card reader and then insert the card reader to your computer.
Step 2. Open the card reader on your desktop computer and find out the files that you want to transfer.
Step 3. Create a new folder on your computer and go on to copy and paste the wanted files to the new folder.
Step 4. Now you can connect your iPhone to computer via a USB cable and then move the data from computer to iPhone. To accomplish that, you can turn to some tools like iCloud Drive, Google Drive, email, AirDrop, etc. Let's take Google Drive as an example here:
- Login to Google Drive on your computer and select 'New' > 'File upload'/'Folder upload'.
- Then you can select the files you want from computer and upload them to Google Drive.
- When the uploading process ends, you can download, install and launch the Google Drive App on your iPhone and sign in with the same Gmail account.
- Next, you can find out the files or folders that you have uploaded just now and download them to your mobile phone.
Also see:
Use Apple Camera Adaptor to Transfer Files from SD Card to iPhone (Videos & Photos Only)
If you only want to import the videos and photos from SD card to iPhone, Apple Camera Adaptor is a good option here. Apple Camera Adaptors like Lightning to SD Card Camera Reader, Lightning to USB 3 Camera Adaptor, Lightning to USB Camera Adaptor, etc. are developed by Apple. They are good at transferring photos and videos from SD card, digital camera or other supported devices to iPhone or iPad. Here you can select Lightning to SD Card Camera Reader as your assistant here.
Steps to transfer from SD card to iPhone with Lightning to SD Card Camera Reader:
Step 1. Insert your SD card to the Lightning to SD Card Camera Reader and connect the reader to your iPhone.
Step 2. After the connection, the photos or videos saved in the SD card should automatically open to the 'Import' tab. If not, you can click on 'Photos' > 'Import'.
Step 3. For those who want to transfer all the files in SD card, you can select 'Import All'. If you just want to sync specific item, just mark them and tap 'Import'.
How to Export Data from iPhone?
Today, the team of iPhone users is getting bigger and bigger and the needs for transferring files from/to iPhone also increase. That is to say, iPhone users not only want to know how to import files from SD card to iPhone, but also interested in how to export data from iPhone for share or backup. But luckily, this kind of transfer is much easier than the SD card to iPhone transfer and you have a lot of ways to complete that.
However, if you would like to perform the exporting process more effectively and effortlessly, you are recommended to use a professional iPhone data transfer software - MobiKin Assistant for iOS. With the help of this program, you are able to export different kinds of files from iPhone to computer with simple clicks, including contacts, text messages, notes, calendars, bookmarks, music, videos, photos, books, etc.
What's more important, you can get the 1-year license code of this software for free. So just don't hesitate to download the software and try it!
Video tutorial about how to use the MobiKin Assistant for iOS:
The Bottom Line
That's all for transferring from SD card to iPhone. Is it helpful for you? Please leave your comment below to let us know. And also, if you have any problem or new idea about this tutorial, please feel free to share with us.
How To Download Photos From Sd Card To Macbook Pro
Related Articles:
This page will focus on how to backup SD card to Google Photos on Android phones. If some of you find that your SD card photos are not showing Google Photos, don't worry.
Follow fixes on this page and learn how to backup and sync or update your pictures/videos from an external SD card/micro SD card or TF card on your Android phone to Google Photos now.
- Part 1. How to Back Up SD Card to Google Photos - 3 Methods
- Part 2. Bonus Tip: How to Transfer Photos from Internal Memory to SD Card
Why Are My SD Card Photos Not Showing in Google Photos
'I saved my photos and videos in an external SD card on Samsung Galaxy 20. I turn on the Google Photos backup and sync feature, trying to upload my photos to Google Photos app. But nothing shows in Google Photos. My photos are still on the SD card.
Why is that? Is there a way that can back up everything on my SD card to Google Photos?'
Google Photos app, known as a cloud storage app for Android, is popular among Android users. It allows Android users to backup local photos and videos (16Mp-1080pHD) for free. However, some Android users report that they couldn't access and see their photos on Google Photos, and they don't know why.
Basically, there are two major reasons that may stop you from backing up your SD card to Google Photos or access files in this app:
- The Android version is too old, only Android 6.0 and above works.
- The SD card is not mounted as internal memory.
- Back up process doesn't complete or failed.
With these issues, you'll need to re-start the SD to Google Photos backup task. And follow the guides below to make it on your own.
Part 1.How to Back Up SD Card to Google Photos
Here, we collected three reliable tools - two are from support.google.com and one is from the EaseUS support team to help you fully back up SD card photos, videos, and even everything to Google Photos.
Pick one and follow the guide to start protecting important files on your Android SD card now:
- Tip
- Note that Google Photos can only back up photos and videos on your SD card and devices.
- If you tend to back up everything on your SD card to a cloud drive, take Method 3 for help.
Method 1. Use Google Photos Backup and Sync to Back Up SD Card
Before You Start: Check If SD Card Is Detected
Step 1. Open the Settings app on your phone.
Step 2. Tap Storage & USB.
Step 3. Check if you see your SD Card is under 'Device storage' or 'Portable storage' section.
If you see your card, continue with the steps below. If not, unplug your SD card and reinsert it to your phone, setting it as 'Portable' or 'Internal' storage with popup notification.
Back-Up SD Card Photos to Google Photos via Backup & Sync
Step 1. Open the Google Photos app on your Android device.
Step 2. At the top left, touch the 'menu' icon with three horizontal lines.
Step 3. Select 'Settings > Back up & sync'.
If it's not enabled, turn on it.
Step 4. Tap 'Choose folders to back up...' and select the SD card photo folder like DICM you want to back up.
Wait for the backup process to complete.
Method 2. Upload Photos to Google Photos from Computer
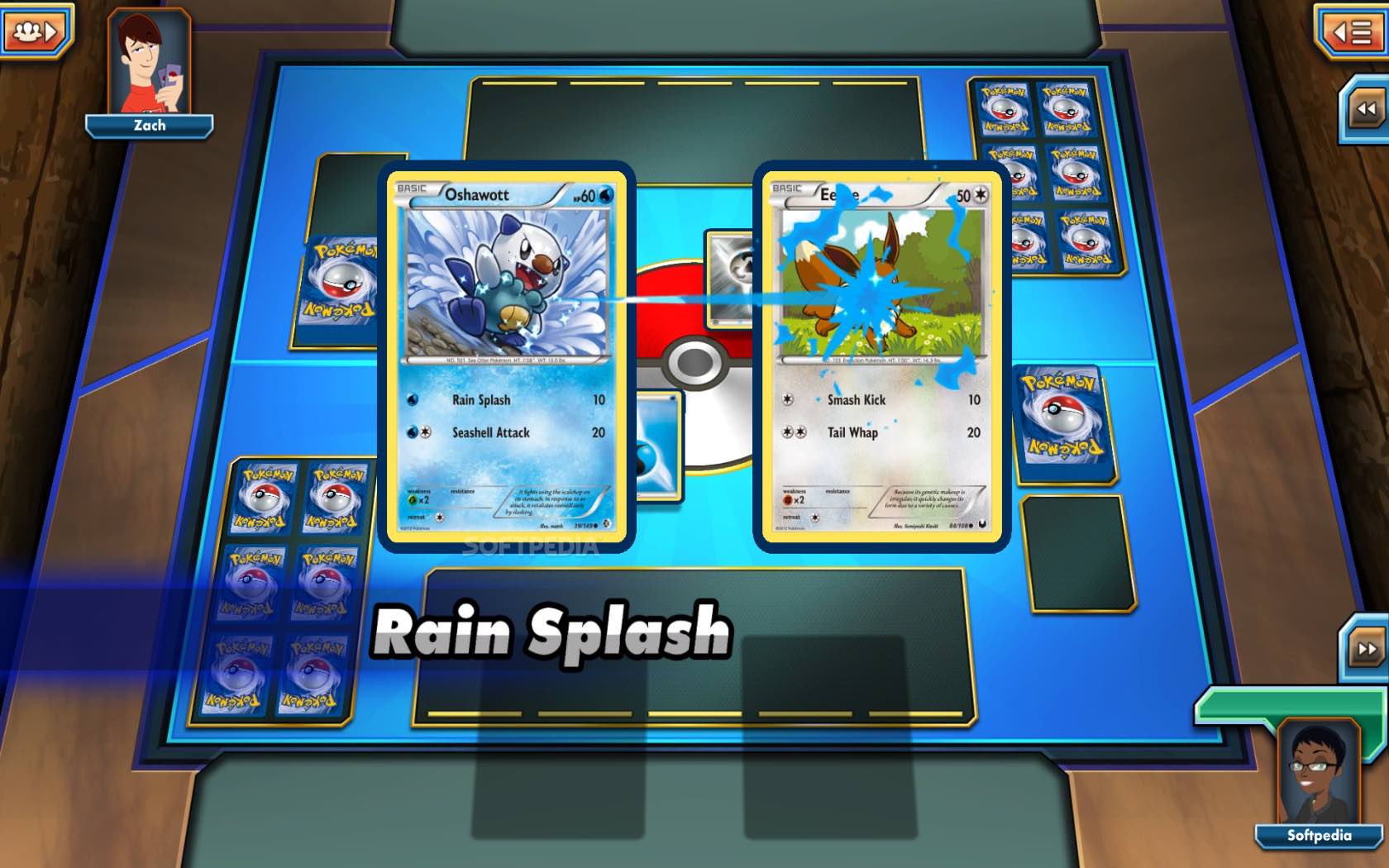
The other way that you can try is to connect your Android phone SD card to your computer and upload photos, videos to Google Photos.
Here are the steps:
Step 1. Safely unplug and remove the SD card from your Android phone.
Step 2. Visit photos.google.com in a browser on your computer.
Step 3. Click 'Photo', then click the Upload icon on the right-top menu.
Step 4. Click 'Computer' and then select photos from your SD card to upload.
Wait for the process to complete. After this, you can open the Google Photos app to check your SD card photos.
If you tend to empty or free up space on your SD, remember to disable or turn off the Backup and Sync feature on your phone before deleting photos.
Method 3. Back-Up Everything on SD Card to Google Drive
As Google Photos only has the Photos and Videos backup option, if you have some other important files like contacts or local documents on your card, it can't be backed up to this Cloud drive.
To back up everything on your SD card, you follow this link for help: Back Up Micro SD Card.
But if you still want to fully back up your SD card data to a Cloud, you can try Google Drive. To back up SD card to Google Drive, you have two ways out:
- 1. Manually back up Android SD card to Google Drive on your phone.
- 2. Back up all SD card data to Google Drive at one time.
Here, we'll show you the latter way, which is more efficient and easy. Reliable file backup software - EaseUS Todo Backup can back up unlimited files to Google Drive at one time.
Here are the steps to back up all your SD card data to Google Drive on your computer:
Step 1. Launch EaseUS cloud backup software and choose the File option.
Step 2. Choose the target files you want to backup by either 'User Defined' mode or 'File Type' mode.
'User Defined' allows you to choose files according to their file directory, while 'File Type' is much simpler if you only backup files with specific file formats of pictures, documents, videos, and so on.
Step 3. In order to backup files to the Cloud storage, click the 'Browse' button. A new window will pop out. Click 'Local Drive or LAN' and choose Cloud drive, then click '+ Add Cloud storage service'.
- Product News
- EaseUS Todo Backup now supports users to back up files to the cloud. All you need to do is sign up with an EaseUS account, then you could enjoy a large cloud storage space. More advantages of backing up to the cloud include accessing backup files anytime and anywhere, saving file copies offsite, so you don't need to worry about virus attacks or computer failures, and easier and faster backup and recovery operations.
Step 4. EaseUS Todo Backup supports three popular Cloud services at present, which are Dropbox, GoogleDrive, and OneDrive.
Choose your own cloud drive that attached to your computer. Allow EaseUS Todo Backup to view and manage the files in your GoogleDrive.
How To Move Pictures From Sd Card To Mac
Step 5. Click 'Proceed' to start backing up files to your Cloud drive at once.
Besides backing up SD card, EaseUS Todo Backup can fully protect your computer OS and data with the following features:
- Automatically copy files from one folder to another
- Clone and upgrade disk without reinstalling Windows
Part 2. Bonus Tip - How to Transfer Photos from Internal Memory to SD Card
Some of you may also want to learn how to move internal memory photos to an external SD card. And this is what we are going to take about there.
Here are the steps for you to move and transfer photos from internal memory to an external SD card:
How To Download Pictures From Sd Card To Imac
Step 1. On Android phone, tap on 'My Files'.
Step 2. Tap 'Internal storage' and open the DCIM folder.
Step 3. Tap 'Camera', long-press to select the photos or image folder in this folder.
Step 4. Tap the Move button and navigate to your files menu and tap 'SD card'.
Step 5. Tap the DCIM folder and tap 'Done'.
If there is no DCIM folder in the SD card, create one and named it 'DCIM'.
Conclusion
How To Download Pictures From Sd Card To Macbook
On this page, we learned why is the SD card photos not showing up in Google Photos and provided 2 reliable methods to help you fully back up Android SD card photos, videos to Google photos.
Note that if you want to create a full backup of your SD card at one time, you can also try to back up to a cloud drive like Google Drive. EaseUS Todo Backup with its mature backup feature can help.
How To Download Photos From Sd Card To Macbook Air
No matter which way that you choose to back up SD. It's time that you take action to be a safeguard of your own files now.