Respondus Lockdown Browser + Monitor. Lockdown Browser is a custom browser that locks down the testing environment in Canvas. Monitor is an additional feature that may be used in conjunction with Lockdown Browser. Monitor requires students use a webcam to record their testing session. Instructors may review Monitor videos following student exams. The LockDown Browser will not let you do screen capture. A test that is programmed to run with Respondus LockDown will not run in another browser. The Respondus package is compatible with learning management systems. Blackboard Learn and Canvas are popular e-learning programs that work with the LockDown Browser. Have you been able to successfully download the Respondus Lockdown Browser so that you can take your exam(s)? I'm hopeful that you've been able to do this, and so I am going to mark your question as 'Assumed Answered' because we've not heard back from you and because there hasn't been any new activity in this topic since February.
- Download Respondus Lockdown Browser Canvas Rutgers
- Download Respondus Lockdown Browser Canvas Delgado
- Lockdown Browser Canvas Download
When students use Respondus LockDown Browser they are unable to print, copy. Work) you must use the following link to download and install the software. A webcam to record assessment sessions without leaving the Canvas course. Installed on your Start Menu > All Programs under the Respondus folder. Mac users can check the Desktop or the Finder under Applications. There will be a dropdown menu in LockDown Browser. Choose the Canvas @ Bucks option and click OK. LockDown Browser will need to close certain program in order to run. E-mail clients, screenshot programs, etc. Respondus LockDown Browser works on both Windows and Macintosh computers. Downloading and installing Respondus LockDown Browser. Go to your Canvas course site and click the quiz link. Click Take the Quiz. Click Download Respondus LockDown Browser. This takes you to the Respondus web site. Click Install Now. This will download a.zip archive. Download the LockDown Browser installer package. Locate the installer package in your downloads folder and run it. Accept all the default prompts to install LockDown Browser. Go to your desktop and double click on the 'LockDown Browser' icon (A blue diamond with a gold padlock) to start LockDown Browser. Students looking for LockDown Browser should contact their instructor or their school's Respondus Campus-wide Local Support Contact to obtain the download link. Each institution has a slightly different version of the application, so it must be downloaded from the correct location.
Respondus LockDown Browser is a software students use to take an exam requiring the LockDown Browser. It disables the ability to open a new tab, print, or search while taking an exam. Students go through the LockDown Browser software to access Canvas and take the exam.
The Respondus LockDown Browser software is available to download in Canvas.
- Log in to Canvas at canvas.wayne.edu with your AccessID and password.
- On the Global Navigation Panel, click Help -> Student Resources.
Download Respondus Lockdown For Students
Lockdown Browser Download Free
- Scroll down to Downloads and click Respondus LockDown Browser/Monitor.
- This will navigate you to respondus.com. Carefully read over the License Agreement and click Install Now.?
- The LockDown Browser icon will appear on your desktop.
- When taking an exam, students will click on the LockDown Browser icon to take an exam in Canvas.
Respondus Lockdown Browser + Monitor

Lockdown Browser is a custom browser that locks down the testing environment in Canvas. Monitor is an additional feature that may be used in conjunction with Lockdown Browser. Monitor requires students use a webcam to record their testing session. Instructors may review Monitor videos following student exams.
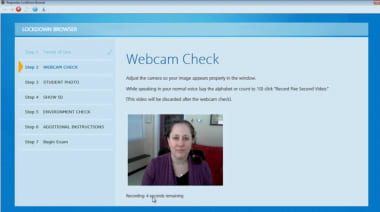
Students are required to download and install Lockdown Browser on their personal computers. Please add the download link to your syllabus if you intend to use Lockdown Browser in your course. Create an ungraded practice quiz in your course so students may test their system with Lockdown Browser prior to completing a graded exam.
Instructor Live Proctoring
- Instructor Live Proctoring has been tested and will work with Microsoft Teams, Zoom, Google Meet, but any web-based video conferencing system should work.
- Students can use the lockdown browser for Windows, Mac, or the new Chromebook Extension.
- Lockdown Browser for iPad does not directly support this option, but similar results can be achieved if a second device is used.
- Students should have the latest version of the lockdown browser.
- Live Proctoring and Respondus Monitor cannot be used at the same time.
- Only recommended for small classes as the instructor must:
- manage the logistics of getting students logged into the video conference system,
- take attendance,
- watch students during the exam,
- and track whether students leave the video conferencing session.
- This can be challenging if the class size is more than 20-25 students.
For more information, please see the following resources.
- Instructor Live Proctoring with LockDown Browser (Video Introduction)
Student Edition
Download Respondus Lockdown Browser Canvas Rutgers
Students may download Lockdown Browser for their personal computers using UTA's unique link.
Students using Chromebooks
To install the new extension to a student-owned Chromebook, students will need to use the regular LockDown Browser installation link for UTA (they will NOT be able to search for the app directly from the Chrome web store.) The LockDown Browser installation link will direct students to the Chrome web store, at which point they should select “Add to Chrome” to install the LockDown Browser Extension.
Lab Edition
A special version of Lockdown Browser is available for use in computer lab settings. Lab Administrators may submit a Service Now request for CDE to obtain the most recent version.
Download Respondus Lockdown Browser Canvas Delgado
Respondus 4.0
Respondus 4.0 is a powerful tool for creating and managing exams that can be printed to paper or published directly to Canvas. Exams can be created offline using a familiar Windows environment, or moved from one LMS to another. Whether you are a veteran of online testing or relatively new to it, Respondus will save you hours on each project.
To download the software to your computer and review additional information, please visit the Respondus 4.0 course on Canvas.
Support
Respondus provides knowledge-base and ticket-based support for faculty and students. Additionally, 24/7 chat-based support is available for students when testing using Monitor. The chat link is available within the Help Center in Lockdown Browser.
Respondus Status
Check the Respondus server status.
CDE Links
Related Links
Contact CDE
Mailing Address:
PO Box 19201
Arlington, TX 76019-0027
Physical Address:
800 Greek Row Drive
Trinity Hall, 2nd floor
Arlington, TX 76019-0027
Lockdown Browser Canvas Download

Phone:
817-272-5727